画像の色を反転させたいのにやり方がわからない…という方のために、Windouws10に最初から付属されている「ペイント」で画像の色を反転させるやり方をご紹介します。
画像の色の反転は色が真逆になるので印象がガラッと変わって使い方によってはインパクトを残せる方法です。編集ソフトをわざわざ買わなくても「ペイント」でもかんたんに反転できるのでぜひお試しください。
🎨画像の色を反転させる

つづいて、ペイントで色を反転させた画像がこちら。

かなり印象が変わりましたね。つづいて、白黒反転した画像がこちらです。

もっと印象が変わりましたね。これらの加工はすべて「ペイント」だけで簡単にできるのでやっていきましょう。
🎨Windows10のペイントで画像の色の反転方法
まずは、「ペイント」を起動します。[スタートメニュー]→[Windowsアクセサリ]→[ペイント]で開きます。
ペイントを開いたら [ホーム]タブ→[選択▼]→[すべて選択]をクリックして画像全体を選択します。

選択ができたら画像上で右クリックしてください。右クリックでメニューが表示されるので一番下の[色の反転]をクリックします。

![]()

画像の色が反転しましたね。
画像が出来上がったら [ファイル]→[名前を付けて保存]→[保存]をお忘れなく。
🎨白黒画像の色を反転させる方法
つづいては、白黒画像の色を反転させます。画像を白黒に加工する方法はこちら↓↓
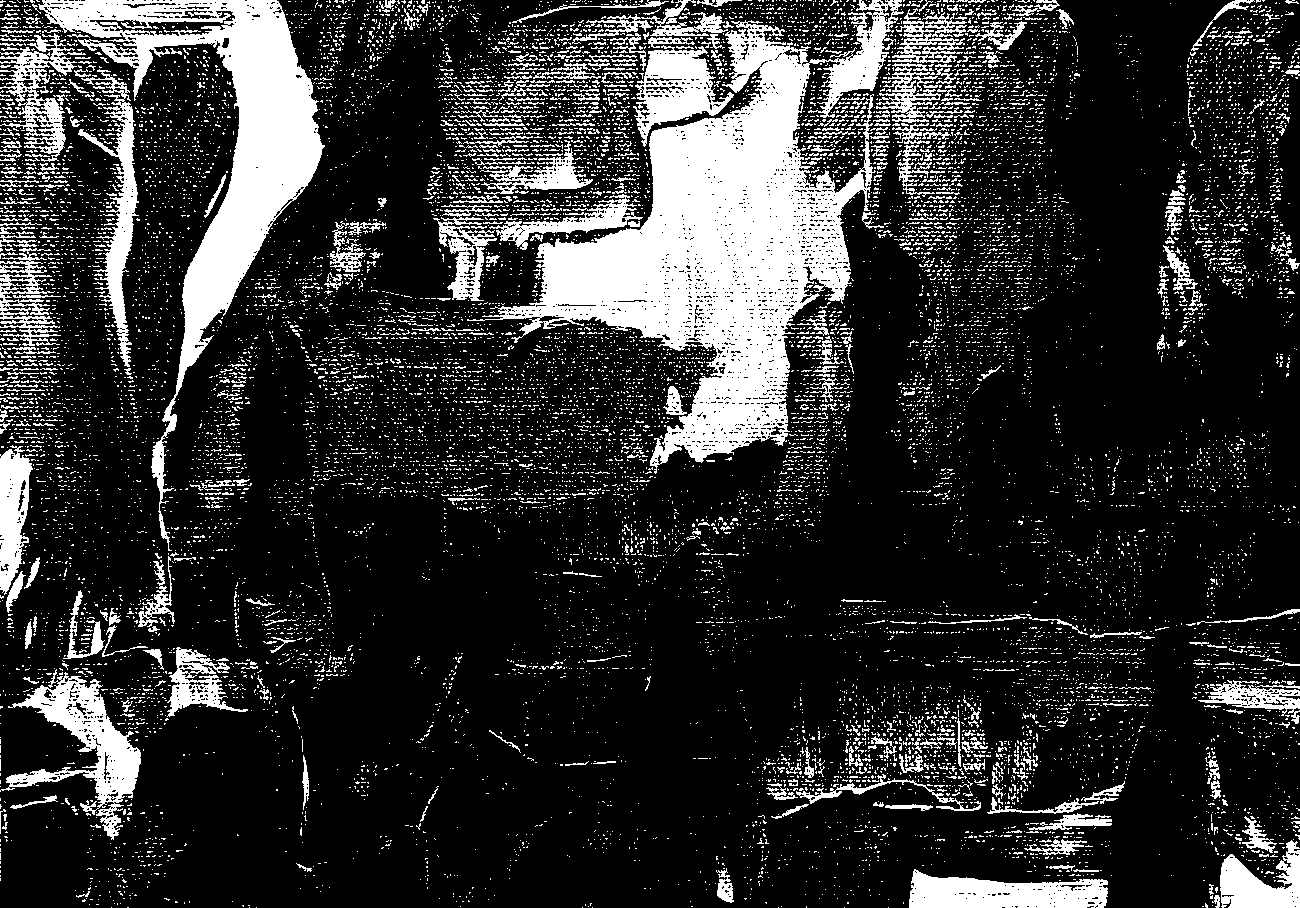
さらに先ほどの色の反転と同様に [ホーム]タブ→[選択▼]→[すべて選択]をクリック。[右クリック]→[色の反転]をクリック。すると…

反転しましたね。
👆ワンポイントテクニック
これまでは画像全体の色反転でしたが、画像の一部の色だけを反転させることもできます。
まず画像を開いたら [ホーム]タブ→[選択▼]→[四角形選択]をクリック。

色を反転させたい箇所を四角形で選択します。

四角形で選択した範囲内で右クリックして、[色の反転]をクリックします。

選択した範囲内だけ色が反転しましたね。最後に保存をして終了です。
🎨反転した色の戻し方
![]()
![]() 色の反転のやり方は理解できたかと思いますが、間違って反転してしまった場合はどうすれば元に戻るのでしょうか?
色の反転のやり方は理解できたかと思いますが、間違って反転してしまった場合はどうすれば元に戻るのでしょうか?
やり方はかんたんで、ペイント画面左上にある水色の左回りの矢印を押すだけです。

もしくは、キーボードの[Ctrl+Z]を押しても一つ前の状態に画像が戻ります。
💻まとめ
色の反転いかがでしたか?
画像編集ソフトでも色の反転はできますが、動作が重かったり費用がかかったりと難点もあります。
ちょっとした画像編集なのでスピーディーに済ませたいという方にはペイントはおすすめです。ペイントはWindowsに標準搭載なのでPCがあればどなたでも使うことができます。色の反転以外にもモザイクをかけたり、文字を入れたりすることもできます。基本操作はかんたんに行えるので、画像編集のスキルをアップさせてみてはいかがでしょう。



