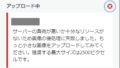ブログやSNSに写真を載せるのに写り込んでいる人の顔にモザイク(ぼかし)をかけたいけどやり方がわからない、画像処理ソフトは高くて買えないのだけど…という時はWindows標準搭載の「ペイント」でモザイク加工してしまいましょう。
アプリをダウンロードしたり画像処理ソフトを買わなくてもモザイクをかけることができれば作業もはかどりますよね。簡単なので最後まで読んでみて下さい。
※Windows10 Version 20H2を使用
💻ペイント起動→写真を開く
まずモザイクをかけたい写真を選択し、右クリック。
「プログラムから開く」→「ペイント」をクリックします。

もしくは、「スタートメニュー」→「すべてのプログラム」→「Windowsアクセサリ」→「「ペイント」でペイントを起動。

検索ボックスに「ペイント」入力でも起動できます。
次にモザイクをかけたい写真を開きます。
「ペイント」の左上に「ファイル」タブがあるので「開く」をクリックします。
「ファイル」内の目的の写真をダブルクリックもしくは「開く」ボタンをクリックで写真を開くことができます。

💻モザイク処理の範囲を指定
次にモザイク処理したい範囲を指定します。[ホーム]タブの[選択▼]をクリックして、[四角形選択]をクリックします。もしくは、[選択▼]上の点線四角形をクリックしても範囲を指定できます。

そして、モザイクをかけたい範囲をマウスでドラッグして選択します。
左のカエルの顔にモザイクをかけたいので、範囲を指定してあげます。

💡モザイク処理開始💡
範囲指定が終わると[サイズ変更]をクリック。
[サイズの変更と傾斜]の「水平方向」「垂直方向」をともに20%に設定し、OKボタンを押します。

すると選択範囲の画像が小さくなり、白い空白の部分ができます。

次に、先ほどと同じように、[サイズ変更]をクリック、「水平方向」「垂直方向」の値を今度はともに500%に設定し、OKボタンを押します。

!!?

モザイクかかりましたね!!
一度小さくして解像度が下がった画像を引き伸ばすことで、画像を粗くしてモザイクがかかったようになったのです。数値を変更するだけでモザイクをかけられるのでとても簡単です。
ペイントの場合、サイズを10%に縮小して1000%に拡大ということはできません。
「1から500までの有効な数値を入力してください」というメッセージが表示されます。

10%に縮小した画像をドラッグで拡大することは可能なので、500までの数値を入力するかドラッグして拡大しましょう。
💡名前を付けて保存💡
モザイク処理が完成したら[ファイル]タブをクリックして[名前を付けて保存]しましょう。
間違って上書き保存してしまうと元の画像がなくなってしまうので注意してください。もし心配な場合は、最初に画像をコピーしてモザイク処理することをおすすめします。
💻モザイク処理パート2
「ペイント」の起動→写真を開く→モザイク処理範囲指定 までは数値変更処理方法と同様ですが、今度は右下の角にマウスを合わせて下さい。

マウスの矢印の形が図のようになったら、左クリックを押しながらモザイクをかけたい範囲の左上までマウスを動かしてください。
そして、左クリックを離します。

モザイクをかける範囲が白く空白になるので、今度は左上の赤丸の四角の右下を左クリックを押しながら右下まで画像を拡大して、左クリックを離します。

どうですか?モザイクかかりましたね!!
数値を変更する方法よりもこちらのやり方の方が断然早いです。
左のカエルのモザイクと右のカエルのモザイクとでは粗さが違うのがわかりますか?縮小、拡大の数値のふり幅でモザイクの粗さが変わってくるので、「この数値の粗さがイイ!」という方は数値方法、「スピード重視!」という方はドラッグ方法で操作するのがよろしいかと。
Windows10関連ページです。