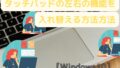こんにちは!シャム猫です。
キーボード入力をしていると意図せずタッチパッドに触れてしまってカーソルが動いてしまうことがありませんか?
この誤操作は設定をすることで防止することができます。
誤ってタッチパッドに触れてしまう場合は感度を低く、タッチパッドをクリックしても反応が遅い場合は感度を高く設定することができます。
ということで今回は、『タッチパッドの感度を変更する方法』をご紹介します。
※Windows10のアップデート状況によって、画面や操作手順、機能などが異なる場合があります。本解説はWindows10 バージョン1703以降での設定方法となっております。
【確認環境:Windows10 Home バージョン:21H2】
💻タッチパッドの感度を変更する方法(Windows10 バージョン1703以降の場合)
◎[スタート]→[設定]をクリック。

◎Windows設定内の[デバイス]をクリック。

◎左側ナビゲーションウィンドウ内の[タッチパッド]をクリック。

◎タッチパッド画面内の[タップ]項目の[タッチパッドの感度]で設定を行います。[標準の感度 ∨]をクリック。

◎表示される感度一覧(「最大の感度」「高い感度」「標準の感度」「低い感度」)からいずれかをクリック。
※既定の感度は「標準の感度」なので、キーボード入力中にアクティブになる場合は「低い感度」をクリック、タップしても反応が鈍い場合は「最大の感度」または「高い感度」をクリックしてください。

◎設定が完了したら右上の[×]ボタンをクリック。

以上で設定は完了です。
まとめ:タッチパッドの感度を変更する方法
今回は、『タッチパッドの感度を変更する方法』を解説してきました。
タッチパッドは外出時や屋外でパソコンを使うシーンでとても便利な機能ですが、マウスでWindowsを操作する場合、誤操作を招くことがあります。
タッチパッドの感度の設定はかんたんにできるのでぜひ覚えておきましょう!
「タッチパッドは使わない」という方はいっそのこと機能を無効にすることもできます。
タッチパッドの無効化の詳しい解説はコチラから↓↓
タッピング機能だけを無効にする方法もあります。
タッピングの機能を無効化の詳しい解説はコチラから↓↓
※Windows関連ページはコチラから↓↓