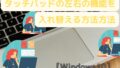こんにちは!シャム猫です。
キーボードで入力していると誤ってタッチパッドに触れてしまって別の操作をしてしまうことないですか?
これはタッチパッドのタップ機能が動作してしまっているからで、機能を無効にすることで誤操作を防ぐことができます。
タッチパッドの表面を軽く叩くようにして一瞬だけ触れる操作のことで、タッピングとも呼ばれます。1回のタップはシングルクリック、2回連続のタップはダブルクリックと同じ操作で、左クリックと同様の操作ができます。表面に触れるだけなので通常のボタン操作よりも早く動作できてとても便利です。
ということで今回は、『タッチパッドのタップ(タッピング)機能を無効・有効にする方法』をご紹介します。
※タッチパッドの設定画面はお持ちの機器によっては表示される内容が異なる場合がございますので予めご了承ください。
【確認環境:Windows10 Home バージョン:21H2】
💻タッチパッドのタップ機能を無効にする方法
◎[スタート]→[設定]をクリック。

◎Windows設定内の[デバイス]をクリック。

◎左側ナビゲーションウィンドウ内の[タッチパッド]をクリック。

◎関連設定内の[追加の設定]をクリック。

◎マウスのプロパティ画面が表示されるので、[デバイス設定]タブをクリック。

◎デバイス設定内の[設定(S)…]をクリック。

◎デバイス設定画面が表示されるので、[□ タップ]をクリックしてチェックをはずします。
※チェックをはずした時点でタップ機能は無効になります。

◎[OK]をクリック。

◎デバイス設定画面に戻るので[OK]をクリックして完了です。

タップ機能を有効にする
◎デバイス設定画面内の[□ タップ]をクリックしてチェックをいれます。
※チェックをいれた時点でタップ機能は有効になります。

◎[OK]をクリックするとデバイス設定画面に戻るので[OK]をクリックして完了です。
まとめ:タッチパッドのタップ(タッピング)機能を無効・有効にする方法
今回は、『タッチパッドのタップ(タッピング)機能を無効・有効にする方法』を解説してきました。
キーボード入力をしているとタップ機能による誤操作はよくあることで、データを保存する前にタッピングの誤操作によって貴重なデータを消してしまった、ということにならないようタッチパッドを使わないときは機能を無効にするのも一つの方法です。
設定方法はかんたんなのでぜひ覚えてみてください!
タッチパッドの種類や搭載しているタッチパッドのドライバのバージョンによって、操作や画面が異なる場合があります。今回は、Synapticsタッチパッドモデルでの解説となっております。
※Windows関連ページはコチラから↓↓
□□□□□□□□□□□□□□□□□ 『とにかく早い者勝ちっ!』 ドメイン取るならお名前.com https://px.a8.net/svt/ejp?a8mat=3BBORC+DD29KI+50+2HEVMR □□□□□□□□□□□□□□□□□